The University has made Zoom AI Companion tools available in our UMN Zoom accounts. Zoom's AI Companion includes several features designed to increase productivity and accessibility in meetings. With Zoom AI Companion, meeting hosts can generate meeting summaries and smart recordings. The tool can also be set to let meeting participants ask the AI Companion questions during the meeting to clarify what has been said. You can choose from preset questions like "Catch me up", "Was my name mentioned?" and "What are the action items?" or create custom questions.
The Zoom AI Companion features are not automatically enabled on UMN Zoom accounts. To enable them, instructions are provided below.
Overview of the Zoom AI Companion Tools:
1 - Meeting Summary
Meeting Summary allows hosts to create and share AI-generated summaries of their meetings. After the meeting, participants can automatically receive the summary if the host shares it. Hosts can manage meeting summaries through the web portal, with summaries sent via email.
Things to note:
- Hosts should inform attendees at the beginning of the meeting if they intend to use AI Companion, just as they do when meetings are recorded.
- If concern around the use of AI is expressed in the meeting, consider disabling the features.
- Zoom AI Companion summaries may not always be accurate or may poorly communicate context, so always review the content before sharing.
- The meeting summary is not intended to be a full replacement for note taking.
Enable Meeting Summary and settings:
- Log into the Zoom portal zoom.umn.edu
- Click Settings and select AI Companion
- Under Meeting Summary with AI Companion, slide the toggle on
If the meeting host has the Meeting Summary for AI Companion enabled in their account, the AI Companion will be displayed on the meeting control toolbar for all meeting participants. The host/co-hosts can start or stop the meeting summary and all other participants can send a request to the host to start the meeting summary.
Editing Meeting Summaries
Meeting summaries by default are automatically sent to the meeting host and includes an option to open the summary to Edit. You can also find all of your meeting summaries in the Zoom Portal under Meeting Summary in the left navigation menu.
More information about using meeting summary with AI Companion.
2 - Ask in-meeting questions
Asking in-meeting questions allows participants to ask questions during meetings to clarify what has been said. You can choose from "Catch me up", "Was my name mentioned?" and "What are the action items?". You can also ask custom questions like "Was a date agreed on?".
Things to note:
- Both hosts and participants need to have the updated Zoom app version 5.16.2 or higher.
- The ask questions feature currently only works on desktop app
- Questions can only be answered if the content was discussed while AI Companion is active in the current meeting.
Enable ask in-meeting questions and settings:
- Log into the Zoom portal zoom.umn.edu
- Click Settings and select AI Companion
- Under Meeting > Allow users to ask AI Companion questions about the meeting, slide the toggle on
In-meeting host control for ask in-meeting questions:
If the meeting host has the ask in-meeting questions for AI Companion enabled in their account, the AI Companion will be displayed on the meeting control toolbar for all meeting participants. The host can start or stop the Ask meeting questions and all other participants can send a request to the host to start the Ask meeting questions.
Participants can click on AI Companion and it will open a side panel where they can ask questions about the meeting. Nobody else in the meeting can see their interactions with the AI Companion.
More information about ask in-meeting questions.
3 - Smart Recordings
Smart Recording organizes cloud recordings into smart chapters, getting the key takeaways through recording highlights and identify action items to take after the meeting with next steps. This feature is especially useful for long meetings, brainstorming sessions or lectures where you may want to divvy up the recording for easier viewing.
Smart Recordings are not new in Zoom and we have a previous blog post written about them, but the capabilities and features have improved, including meeting coaching analytics that can analyze and provide metrics on key factors in your meeting conversations such as talk speed, talk-listen ratio, longest spiel (or monologue), filler word usage and your patience in discussion.
More information about using smart recording with AI Companion.
University resources about Zoom AI Companion
The Zoom AI Companion is supported by the University and should be the only AI tool used in UMN hosted Zoom meetings and webinars.
- Good practices for using Zoom AI Companion
- Zoom AI Companion: Guidance for instructors
Article by Karen Matthes, Extension Learning Technologies, klm@umn.edu.

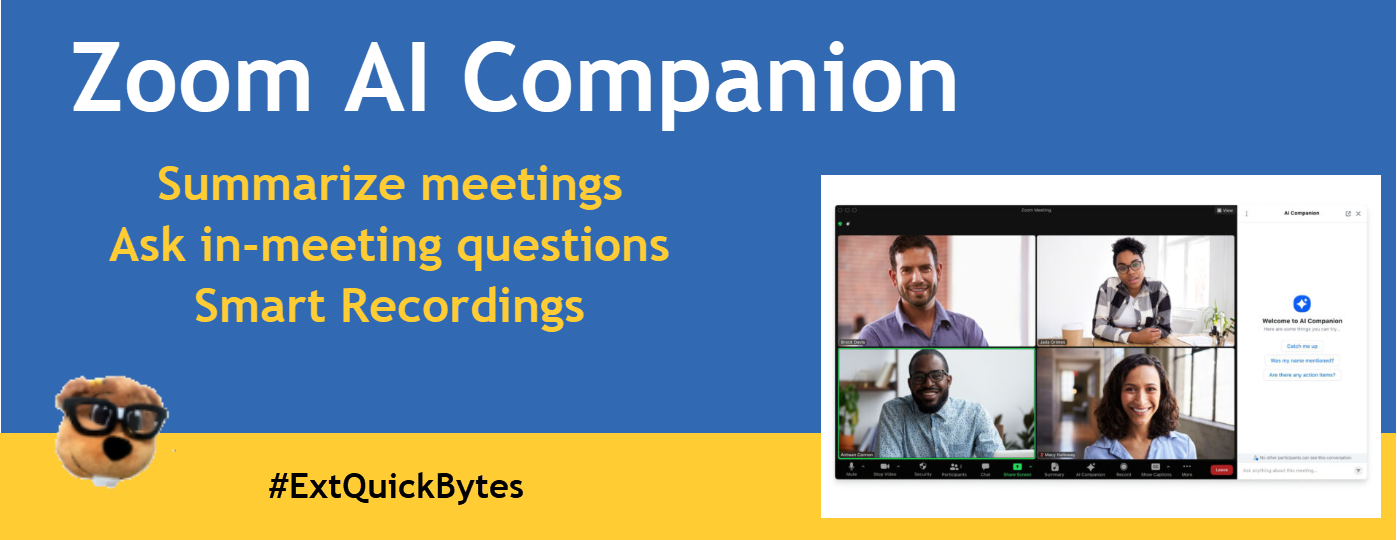




Comments
Post a Comment