Zoom was updated recently with new branding and several changes to the app and meeting features. This includes a new multi-speaker view, personalized in-meeting toolbars, colorful backdrops, presenter layouts and AI companion.
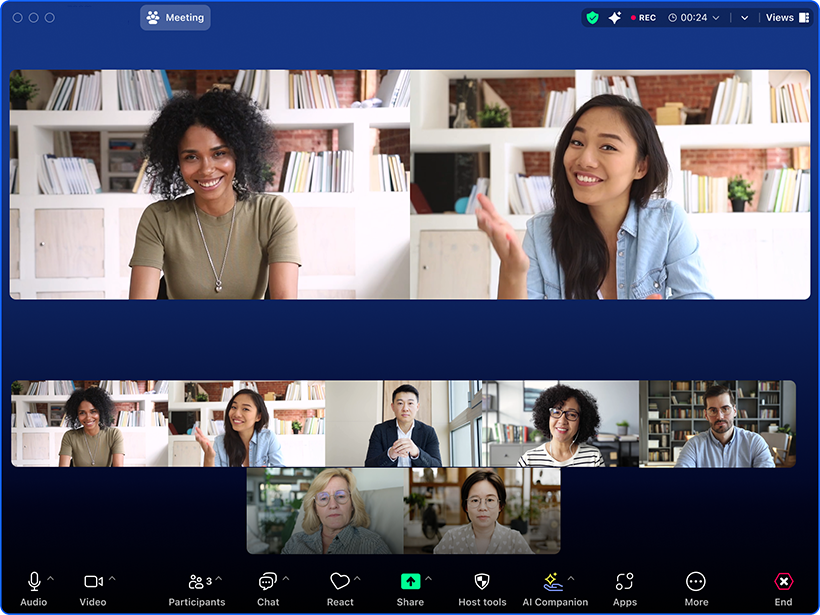
With 4 or fewer participants, gallery view is used, but with at least 5 participants, up to 4 active speakers will have their video enlarged and made the focus of the meeting. In larger meetings this makes it easier for participants to identify who is talking. Pinning videos is supported with multi-speaker layout, but spotlighting is not supported. Access the multi-speaker view in a Zoom meeting under the View menu in the upper right corner of the Zoom window.
Multi-speaker View
Zoom has always given us the option to use speaker view and gallery view to see active speakers and all participants in a meeting. Zoom added a multi-speaker view that highlights up to 4 speakers which is a combination of both gallery and speaker views. Zoom will highlight and enlarge active speaker(s) video tiles over others while still providing a view of other participants in a smaller gallery view below.With 4 or fewer participants, gallery view is used, but with at least 5 participants, up to 4 active speakers will have their video enlarged and made the focus of the meeting. In larger meetings this makes it easier for participants to identify who is talking. Pinning videos is supported with multi-speaker layout, but spotlighting is not supported. Access the multi-speaker view in a Zoom meeting under the View menu in the upper right corner of the Zoom window.
In-meeting toolbar
Some of the button icons on the meeting toolbar have been refreshed and have different names. The order of the buttons can be personalized by dragging and dropping them to a new location. The security menu items are now under host tools and items under the More menu can be dragged back to the main toolbar.The Meeting Information (shield) icon has moved from the upper left corner to the left of the View menu at the top. Clicking the meeting information icon displays information about the current meeting ID, host and a place to copy the meeting link if you need it.
Colorful backdrops
You can change the appearance of your meetings with a Light or Dark theme. If you choose a Light theme, you can apply an additional color theme including Classic (black), Bloom (blue), Agave (green) and Rose (red). The theme settings are found in the Zoom client Settings on the General tab.
Screen sharing presenter layouts
The screen sharing presenter layouts combine the presenter video and shared content in one frame. A few different layout options include having the content appear over the shoulder of your video, the presenter appearing in front of the content or the presenter and content appear side by side. Click Share Screen. At the bottom of the screen share selection window, click Layouts and Options to display or hide the right-side Layouts panel.
Portrait Lighting
Check out the new portrait lighting setting, located in your personal video settings. It will highlight you and dim the light level of the background.
AI assistants in UMN Zoom meetings
One feature you might read about in Zoom promotional and support materials is the Zoom AI Companion features which allow an AI powered assistant to provide summaries, chapter headings, highlighted topics and talking points and participant action items from meetings. This is not currently available for UMN Zoom accounts but is under review by UMN OIT. We do, however, have the AI Companion feature for smart recordings that I wrote about in a previous blog post "Sharing just the highlights of a Zoom recording".
Unapproved AI assistants (for example, otter.ai, fireflies.ai, read.ai, notta.ai) in Zoom meetings and webinars pose a security risk not only to attendees, but also to the security of the University's data environment. Use of unapproved AI assistants in any UMN environment is prohibited.
Recommended Actions:
- Remove unapproved AI assistants: University Information Security recommends that you follow the directions in this Google support article to remove any third-party AI assistants from your devices.
- Report instances: Users encountering unexpected AI assistants in UMN-hosted Zoom Meetings should report those instances to security@umn.edu.
Remove a Bot from a Zoom Meeting
Should a bot manage to join a meeting despite security settings, use the same options to remove it as you would for an unwanted human attendee. These actions include:- Remove a participant from a Zoom meeting or webinar: Click Participants, click More beside the unwanted bot user, then click Remove.
- Lock Your Session: This prevents additional users from joining. Click Host tools, then click Lock Meeting. Repeat to unlock the meeting.
- Suspend participant activities: This will suspend all participants' screen sharing, video, audio, and breakout rooms, and locks the meeting. Click Host tools, then the red Suspend Participant Activities link.
Article by Karen Matthes, Extension Learning Technologies, klm@umn.edu


Thanks Karen. Nice improvements, it sounds like.
ReplyDeleteQuestion regarding the Multi-speaker view section - is spotlighting not supported any more OR only not supported when in multi-speaker view?
ReplyDeleteIt only does not work when you are in the multi-speaker view. I would miss spotlighting if they took it away.
DeleteThanks! I'd miss it too.
Delete