QR codes or “quick response” codes are used just about everywhere. They are a quick way to read a menu at a restaurant, open a website, make a payment or open a bus schedule. When you scan a QR code with your smartphone camera app, it will decode the data and take you to the linked website. In this article, we’ll explore:
- Creative ways to use QR codes
- How to create QR codes
- Tips for using QR codes
Creative ways to use QR codes
In Extension, I've seen people use QR codes for self-guided tours, award nominations, surveys and event registration. Here are some additional ideas for using QR codes:Provide access to documents. Add a QR code to your slide deck to quickly direct people to a folder or to a document containing links to all of the resources you want them to have.
Connect with participants. Share a QR code that links to a video of you introducing yourself, a survey for them to share information about themselves, contact information about how to reach you or a bookable appointment page.
Encourage collaboration. Create QR codes that link to collaborative Google documents for brainstorming ideas, capturing notes or sharing takeaways. Here is a creative example of an activity that someone did with QR codes.
Online poll or quiz. Share a QR code in your slide deck to direct people to a poll or quiz (e.g. Qualtrics, ChimeIn, Mentimeter, Slid.do).
Join a WiFi network. Give people a QR code to join a wifi network without having to share the password.
Giveaways. Use a QR code to direct participants to a form where they can enter their information to win.
Event marketing. Promote events on social media or print materials with a QR code that opens your registration page.
Resumes, CVs and LinkedIn. Add a QR code to a resume, CV or LinkedIn to learn more about the person's qualifications and experience.
How to create QR codes
Types of QR codes
There are both static and dynamic QR codes.Static QR codes direct an individual to one fixed destination. You cannot change the destination. If you need to share a different destination, your only option is to create a new QR code.
With a dynamic QR code, you create one code, but you have the ability to change the code’s destination. If you are sharing a QR code on print materials, you should consider using a dynamic QR code so you have the flexibility to change the destination of the code instead of having to reprint the materials.
We recommend two different tools to create QR codes:
Option 1: Google Chrome
Google Chrome will generate a static QR code.- Open Chrome
- Go to the page you want to share
- Click the ellipsis (vertical dot) menu in Chrome and click Save and share
- Select Create QR code
- You can choose to Copy or Download the QR code
Option 2: Z URL Shortener
The Z URL Shortener will create a dynamic QR code. It is a UMN supported tool that is available to anyone with a UMN Internet ID. First you create a z-link for the page you want to share. Then you can create a QR code for the z-link you’ve created. Here's how:
- Go to the page you want to share
- Copy the URL
- Log into z.umn.edu
- Paste the URL under Shorten your link and click Z-Link It
- Find your z-link and click the Actions (three dots) next to your z-link
- Click Share > QR code. The QR code .png image will download to your computer
Tips for using QR codes
- Make sure the QR code is visible and can be easily scanned. If it’s too small or blurry, it won’t work.
- Test the QR code to make sure it works before you use it.
- Include a call to action with your QR code to let people know what they need to do after they scan it.
- Make sure the content you link to is mobile-friendly. If it’s not, people won’t be able to view it on their phones.


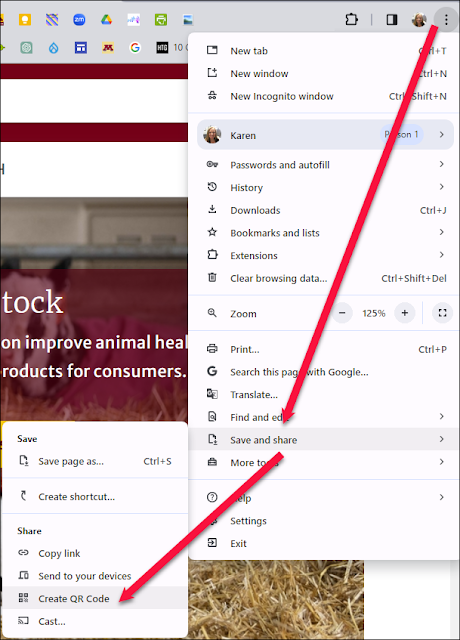
Thanks for this! I didn't know about the static QR code available from Google Chrome. I've always relied on z-links to get them.
ReplyDeleteSame here Megan!
ReplyDeleteI have also had success replacing the dinosaur image in the middle with something the reflects the purpose of the QR code. Example, I put a snowflake in instead for a survey on hockey player spending.
ReplyDeleteGreat idea! I was just saying that I wished the z.umn.edu QR codes would put an "M" or something in the middle. Wouldn't that look so cool!!
DeleteWhich ones have an icon in the middle? Is that if you get them from Google Chrome?
Delete