
Did you know that you can organize and save your tabs in Chrome? It's the best thing ever! I used to keep my browser open for days because I didn't want to lose my open tabs. Now I just put related tabs into a group and save it for later.
When you create a group, the tabs in your group will all have the same color. You can customize colors, collapse/expand and rearrange groups in your window.
Create a group
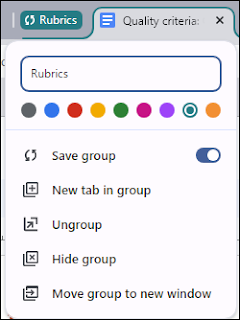
- Right-click a tab or Ctrl+click on several tabs
- Click Add tab(s) to new group
- Type a name for the group
- Move the slider next to Save group
All the things you can do with your groups
Rename: Right-click the colored circle next to the tab group and type a new name.
Recolor: Right-click the colored circle next to the tab group and select a color.
Expand/Collapse: Click the name or colored circle of the tab group.
Rearrange : Click and drag a tab group left or right of other open tabs in the window
Add a tab: Open the group you want to add it to. Drag the tab to the group or right-click and select Add tab to group
Remove a tab: Drag the tab out of the group or right-click and Remove from group
EXTRA, EXTRA
Google has added an optional Tab Organizer that you can find in your Chrome Settings under Experimental AI. Experimental in that it may not always work. I have tried the tab organizer a few times and it's worked well for me. If you have it enabled, just right-click on any open tab and click Organize similar tabs. Chrome will suggest a group from your open tabs.
Article by Karen Matthes, Extension Learning Technologies, klm@umn.edu


I'm a chronic "use-tabs-as-to-do-lister". THANK YOU FOR THIS!
ReplyDelete