
Gmail has meeting scheduling options to help you find time slots to meet without having to open your Google Calendar. Instead of sending back and forth emails, you can offer up times that you are free and let the person choose from them. This is especially helpful when scheduling meetings with people whose calendars you can’t see.
How to offer times to meet in Gmail
- Compose a new email or open a reply to an email you’ve received from someone you need to meet with
- Click the Calendar icon at the bottom of your message. If you can’t see the icon, click the More options icon (the three dots) and hover over Set up a time to meet
- Select Offer times you’re free
- Your calendar will open in a pane to the right of the email. Select open time slots that work for you. You can add multiple time slots per day or add time slots on different days.
- Click Next and enter the title, duration, location and description
- Click Add to email and send your email. Your email recipient can choose the time that works best for them. Once they choose, the event will appear on both your calendars.
IMPORTANT:
This feature only works for 1:1 meetings. If multiple people are included in your email, only the first person to book an appointment will be added to the event. Additional participants must be added separately.
Find a time to meet when composing an email
Another option is to find a time to meet and create a calendar event when composing an email. This will insert a summary of the event into the body of your email.
- Compose a new email with recipients, or open a reply to an email from someone you need to meet with.
- Click the Calendar icon at the bottom of your message. If you can’t see the icon, click the More options icon (the three dots) and hover over Set up a time to meet.
- Select Create an event
- Your calendar will open in a pane to the right of the email and guests pre-filled from the email. It shows your calendar and all recipient availability if it has access to their calendar. Find an open time to meet and enter the event information as needed.
- Click Save to send the calendar invitation, which will also insert a summary of the event into the email body.
Create an event from an email message
You can add an event to your calendar from any email message. The email content is included in the event title and description on your calendar.
- Open an email message
- At the top, above the message, click More (the three dots) and select Create event. Your calendar will open in another window.
- The event title and description are automatically added from the Gmail subject and email message. It automatically adds the recipient on the Gmail message as an invitee.
- Confirm the event title, attendees, time, and other details. To invite more people, add their email addresses.
- Click Save
Article by Karen Matthes, Extension Learning Technologies, klm@umn.edu


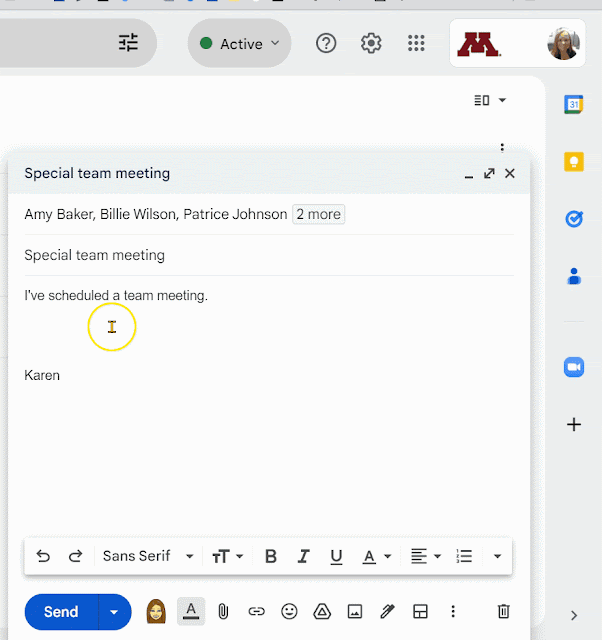
This is so cool! Thanks for sharing.
ReplyDeleteWow, this is really wonderful, thanks!
ReplyDeleteCool!!! Does the "schedule a time to meet" work for external (or non-gmail) users too?
ReplyDeleteIt does!
Delete