Virtual whiteboards give you a large canvas to write, draw, mark up images, insert sticky notes and connect ideas using lines and shapes. Use them for brainstorming ideas, demonstrating a concept, project planning, icebreakers and engagement activities.
With Zoom Whiteboards, you can structure your whiteboard for activities in advance or open an impromptu whiteboard during your Zoom meeting. While there are other virtual whiteboard tools to choose from such as Miro, Mural or Jamboard, one advantage of creating your whiteboards in Zoom rather than a separate app, is that you don’t have to keep track of additional links to share in the chat or have participants switching between multiple windows to participate in activities. Note: Google Jamboard will be discontinued by Google in late 2024.
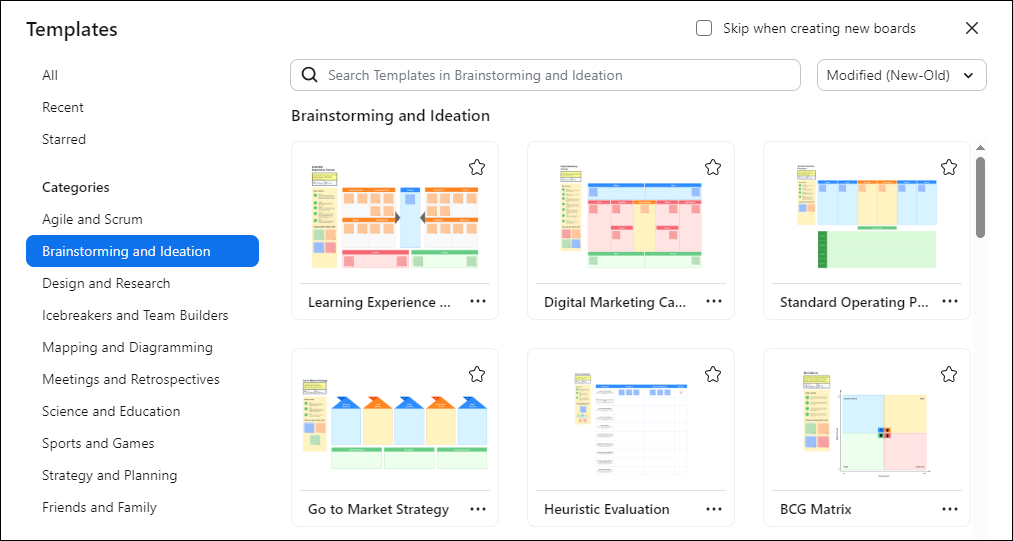
Create whiteboards ahead of time: Rather than opening up a blank whiteboard in your meeting, you can prepare a whiteboard before a meeting and then share it before or during the meeting.
1. From the Desktop App, select Whiteboards. Select a template or start with a new blank whiteboard.
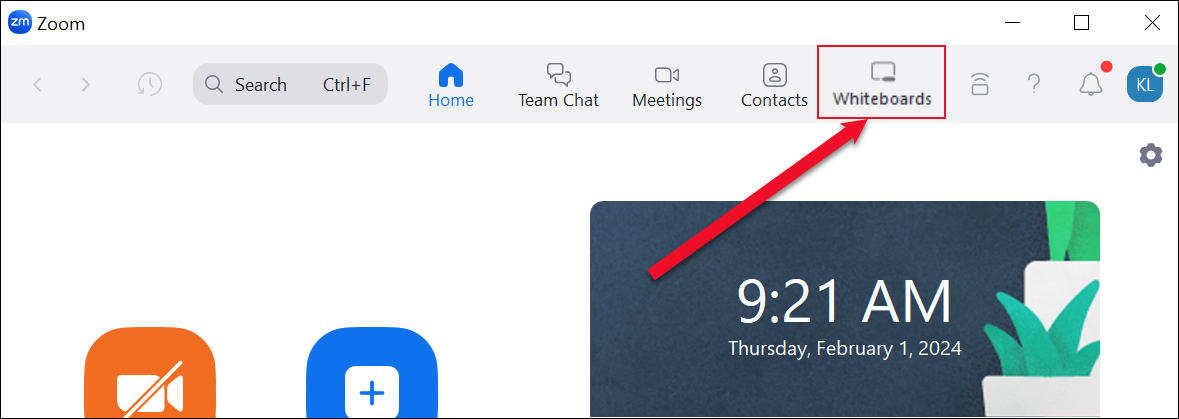
With Zoom Whiteboards, you can structure your whiteboard for activities in advance or open an impromptu whiteboard during your Zoom meeting. While there are other virtual whiteboard tools to choose from such as Miro, Mural or Jamboard, one advantage of creating your whiteboards in Zoom rather than a separate app, is that you don’t have to keep track of additional links to share in the chat or have participants switching between multiple windows to participate in activities. Note: Google Jamboard will be discontinued by Google in late 2024.
Features of Zoom Whiteboards:
Templates: Built-in templates allow you to easily create flow charts, icebreaker activities, tables, and more without starting from scratch. The pre-designed templates can give you ideas for setting up activities and save you time.Create whiteboards ahead of time: Rather than opening up a blank whiteboard in your meeting, you can prepare a whiteboard before a meeting and then share it before or during the meeting.
Getting started
Zoom Whiteboards can be accessed 3 ways:1. From the Desktop App, select Whiteboards. Select a template or start with a new blank whiteboard.
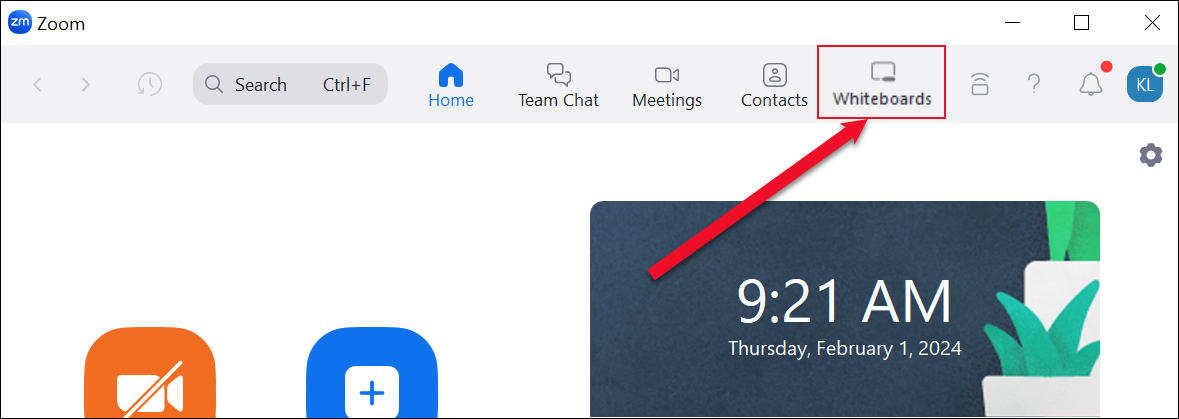
2. From the Zoom portal. Log into zoom.umn.edu and select Whiteboards. Click New Whiteboard.
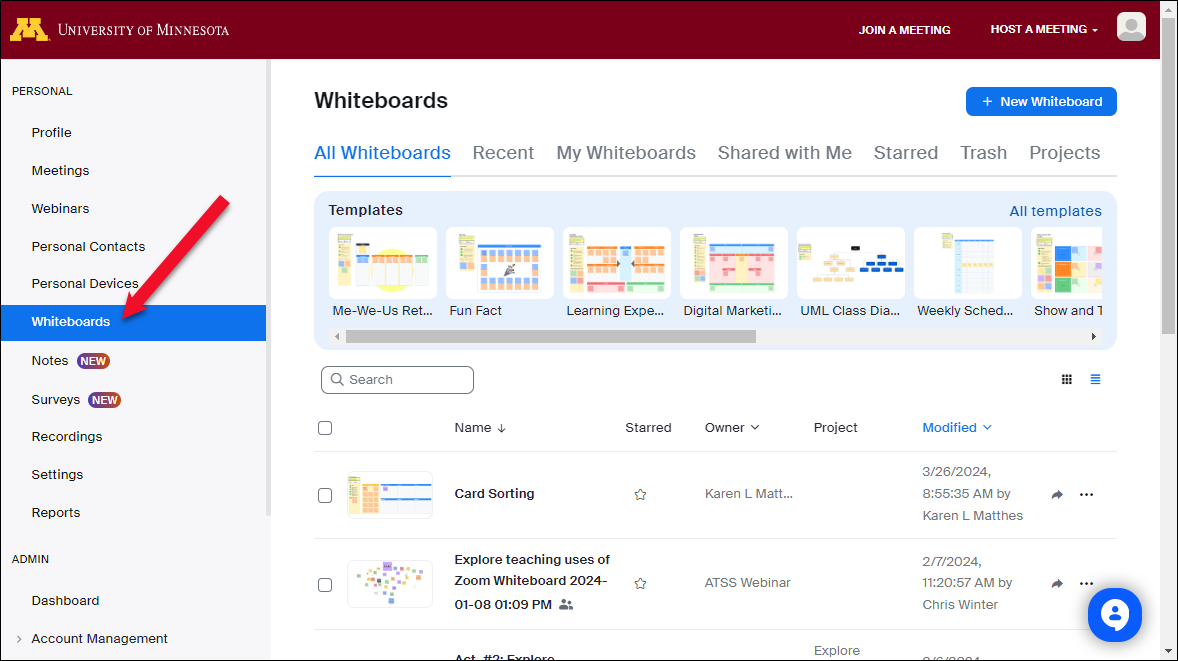
3. In a Zoom Meeting, click Whiteboards and select a new blank whiteboard or an Existing Whiteboard.

When a whiteboard is opened, you will see a toolbar and whiteboard navigation buttons. Review Zoom Whiteboard Features for detailed instructions.
3. In a Zoom Meeting, click Whiteboards and select a new blank whiteboard or an Existing Whiteboard.
When a whiteboard is opened, you will see a toolbar and whiteboard navigation buttons. Review Zoom Whiteboard Features for detailed instructions.
Tips:
Introducing Zoom Whiteboard, A Visual Collaboration Tool (article)
Getting started with Zoom Whiteboard (Zoom support page)
- If your participants are not familiar with whiteboard tools, plan time to explain how to use the tools and how to Zoom in/out. Example: early in your meeting, introduce the whiteboard with a simple task (eg. select the text tool and type their name). They will then be more ready for a whiteboard activity later in your workshop.
- Provide clear instructions for what you want participants to do on the whiteboard.
- Create the whiteboard ahead of time using a template
Accessibility considerations with Zoom Whiteboard
from UMN Academic Technology Services
- People that use a screen reader, magnifier, dragon dictation, and other reading software are unable to contribute to Zoom Whiteboards.
- When an activity using the whiteboard requires the use of post-its, drag and drop content, adding images, making drawings using a mouse, device pen, finger, etc., some participants may not be able to independently engage and contribute to content by entering their ideas and/or reading the content posted by others.
- Participants who rely on adaptive technology or who experience psychological or cognitive disabilities may not be able to follow multiple directions, and track all the simultaneous changes in the content happening in real-time.
Read suggested practices and more about Zoom Whiteboard from UMN Academic Technology Services.
Additional resources for Zoom Whiteboard
Getting started with Zoom Whiteboard (Zoom support page)
Share and collaborate with Zoom Whiteboard (video, 3 min)
Article by Karen Matthes, Extension Learning Technologies, klm@umn.edu



A fun new feature!
ReplyDelete