 Our Winter Carnival daily topic today is Virtual Teamwork and tools you can use on your teams to make virtual work a little better and a little easier!
Our Winter Carnival daily topic today is Virtual Teamwork and tools you can use on your teams to make virtual work a little better and a little easier!As usual, today we will dig into the topic at three levels--beginner, intermediate and advanced. You can pick your level, no need to do all 3!
Level 1: Use a chat app
Virtual teamwork needs a way to have natural conversations, share what you're working on, and build comraderie. Chat apps also make it easier for teammembers who are out of the office to catch up on what they need to when they return. Conversations are nicely threaded, filed in channels, and out of the inbox. And emoji reactions save everyone a lot of time! We use 'eyeballs' to indicate we've seen something and are looking into it, a 'check' to indicate it's done, etc.
Loyal readers already know, the ELT team loves Slack. We chat on it all day long, usually work-related comments but we also have fun. It's been a completely satisfactory replacement for "yelling over the cubicle" or emailing the whole team. Any team is welcome to create a free Slack workspace (ELT has always just used the free version), or to create a public/private channel on the Ext Connect shared workspace.
Another good option for team chatting is Google's Spaces. I am less familiar with Spaces than Slack, but ELT has been testing it out. Things that we like about it are that it's right there in Gmail, there is no new login or app, and it has a nifty Tasks functionality. If any of these sound like perks your team would enjoy, why not give Spaces a try!
Level 2: Use shared drives
- Files and folders persist after someone leaves. Files in a shared drive are owned by members of the team, not an individual. People can leave their position without having to transfer ownership of documents.
- Flexible sharing. Access to files and folders in a shared drive is granted in two ways: 1) adding someone as a member of the shared drive, and 2) sharing files and folders with non-members.
- Sharing for members: All members of a shared drive see everything in the shared drive. You can assign different access levels for members of a shared drive.
- Sharing with non-members: If you only want to share some of the files and folders in a shared drive, you don't need to add them as a member. You can share individual files and folders with non-members.
- Share with external (non-UMN) people. You can add people outside of the University to a shared drive. They do need to have a Google account associated with any email address to be a member of a shared drive.
Use Shared Drives when...
- You are working on a project with a group of people who all need access to the same files
- Your files are shared with the same group of people
- Your files share a consistent theme or topic
- Your files need to be accessed by others in your absence
Explore more about Google Shared Drives.
Level 3: Use a project management system
Not every team needs a project management system. But when you need it, you need it! Tasks, timelines, responsibilities... is it done? who's doing it? Facilitating all of this can become a full-time job! Luckily there are systems that can make it easier, and some of them are free and readily available!
First, Karen just did a great blog post on 'light' project management right in a Google Doc! This is so handy, and perfect for task tracking and assignments.
The ELT team is a big user of Trello. Trello is a free tool that creates "cards," which you can think of as tasks or topics. On cards, you can attach checklists, comments, tags, and documents. You can drag the cards around and sort them however makes sense. Here is an example Trello 'board' that we used last year for tracking our annual team goals.
Another tool to consider is Asana. Asana is free for up to 15 team members, so it could work well for many teams in the organization. In Asana, you set up your project as a series of tasks. You can assign tasks, set due dates, and track progress of each task with comments, attachments, tags, etc. The main difference between Asana and Trello, in my experience, is just the user interface. A more complex project might benefit from the interface of Asana.
These are just three options for virtual project management and keeping up with tasks as a team. Feel free to share what is working for your team!
Today's activities!
- Swag bag of goodies
- Leaderboard
- Register for Friday's IT Goldy's Winter Carnival Celebration
An extra 20 points will be given for sharing a photo with Flat IT Goldy in the ExtConnect Slack #elt-winter-carnival channel one time during the week.
More points (20 big ones) will be given for sharing your favorite team tool and why you like it in the ExtConnect Slack #elt-winter-carnival channel
2. Find the medallion. A new medallion is hidden each day. By the end of the week there will be a total of five clues and five hidden virtual medallions. Medallions may be hidden on this blog, the Core Skills website, Extension Intranet, etc. If you are stumped, you can try asking for a hint in the #elt-winter-carnival Slack channel! Earn 10 points for each medallion you find.
When you find a medallion, fill out this Google Form to let us know!
On to today's clue!
Google Drive is a place IT Goldy knows well
It’s all thanks to a Slide Show we all think is swell
It’s there you will get pointers on sharing your Drive
When working with others on projects, you’ll thrive!
IT Goldy loves work and collaboration
Find the medallion – join the celebration!

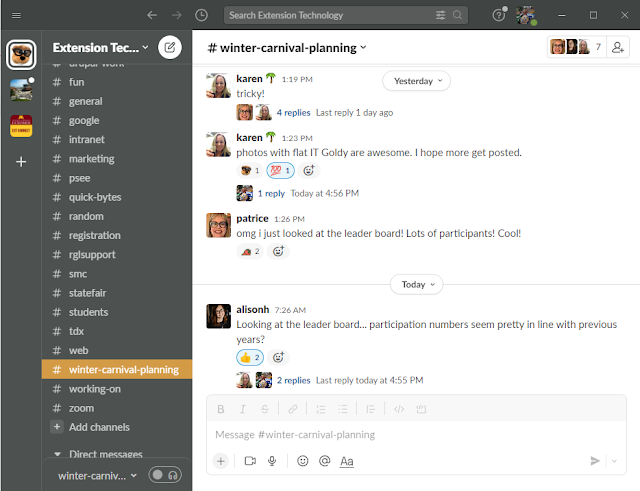

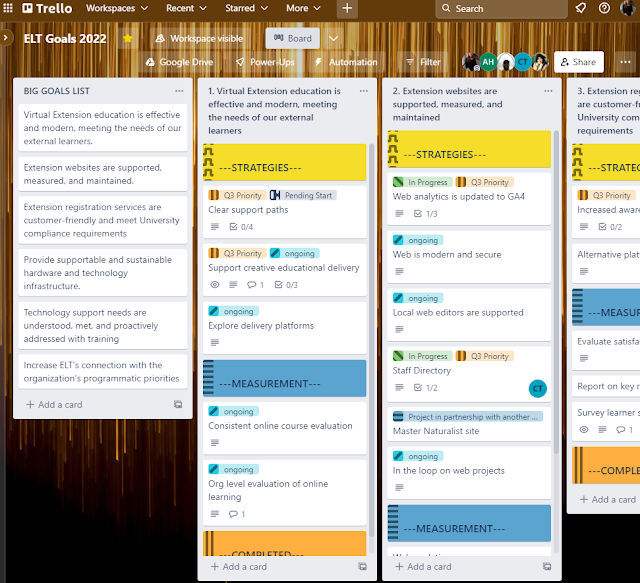

Comments
Post a Comment