Zoom has a feature that allows you to select multiple people to control the movement of slides in a presentation. This means presenters can control the slides that someone else is sharing without having to say “next slide, please”! This works in both Meetings and Webinars.
Enable this option in your settings
This feature is not turned on by default. To use this feature, it must be enabled in the host Zoom settings. To enable this feature:
- Log into zoom.umn.edu
- Click Settings on the left
- Type the words slide control in the search box to find the setting. Or you can scroll to find it under the In Meeting (Basic)
- Use the slider control on the right to enable the feature
Using this feature
This feature only works if you share your slides in full screen:- PowerPoint: you have to share the window/screen that is showing the slides full screen. You can use either Slide Show mode or Presenter View to display the slides full screen.
- Google Slides: this feature only works if you are sharing your slides in full screen mode, it does not work if you are using Presenter View in Google Slides.
If you want to allow someone to control slides in Reading View in PowerPoint or in Google Slides Presenter View you will have to use the Zoom Remote Control option that gives full mouse and keyboard access to someone in the meeting.
2. In Zoom, share your screen with the presentation showing
3. At the top of your screen, move your mouse over the floating toolbar to show the controls. Click the Slide Control button on the toolbar

In the list of participants, select the person you want to give slide control to
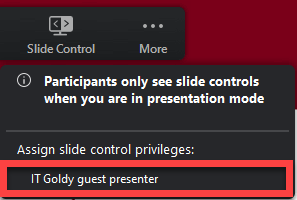
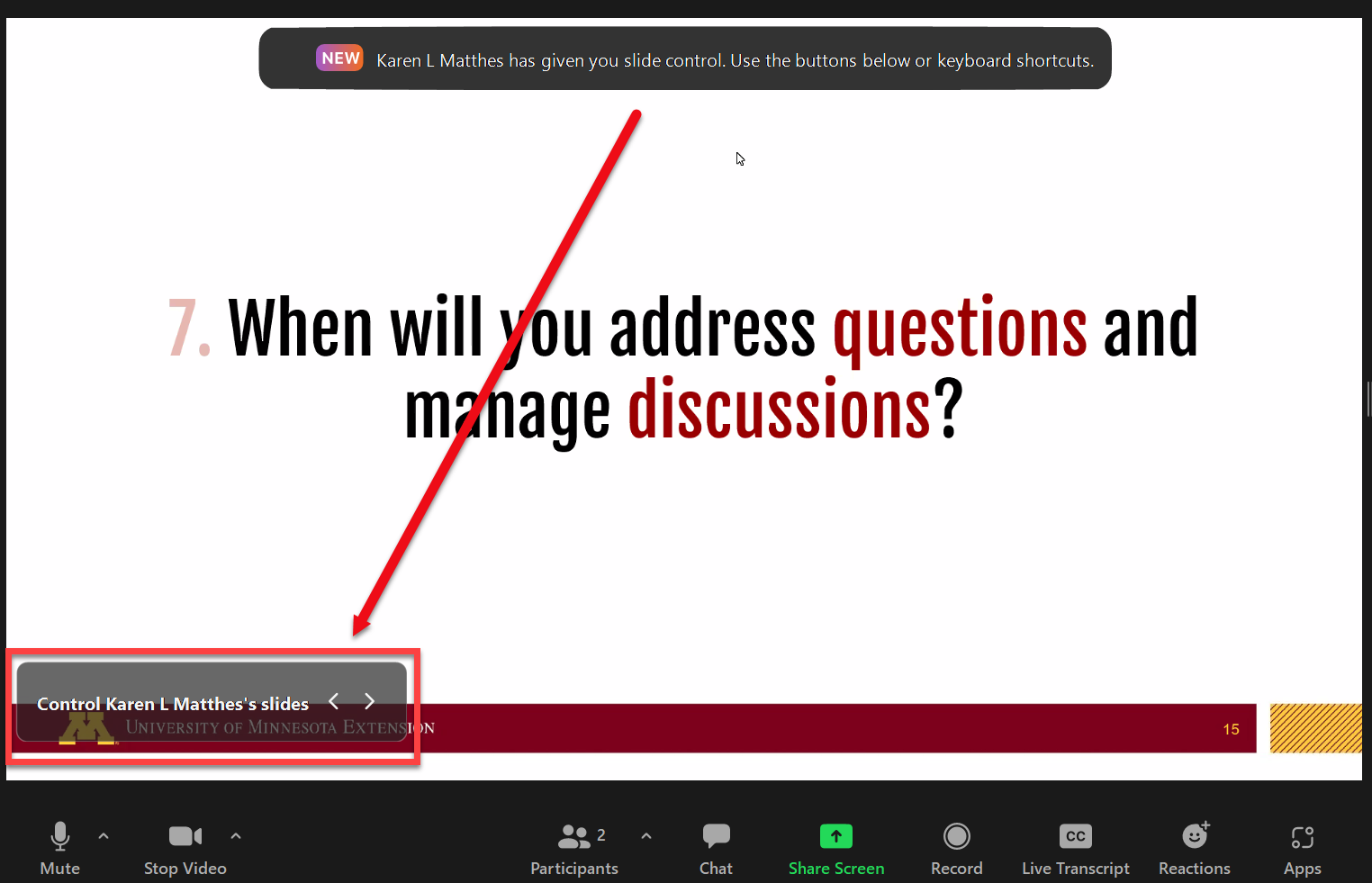
Give Slide Control access to someone
1. Open your presentation in full screen mode2. In Zoom, share your screen with the presentation showing
3. At the top of your screen, move your mouse over the floating toolbar to show the controls. Click the Slide Control button on the toolbar
In the list of participants, select the person you want to give slide control to

Great article Karen. This will be useful to know!
ReplyDeleteThanks, Madonna
This is cool! Do you know if the co-presenter you give slide control to needs to also have the Zoom desktop client? Or will it work in both the web version and the desktop client?
ReplyDeleteThey do need the Zoom desktop client (Windows) version 5.8.3 or higher
DeleteHi Karen. Does the Slide Control only show when you have multiple participants signed in? Because I can't see it even though I turned it on in my settings.
ReplyDeleteYou are correct - it will only show when you have multiple participants in the meeting.
Delete