Screen sharing a PowerPoint or Google Slides presentation in Zoom can sometimes feel like a juggling act with all the windows and meeting controls to manage on the screen. If you are presenting on a laptop/single monitor, there isn't much room for everything you might want to view at the same time. There are multiple ways to share your screen and choosing the right option when sharing a presentation can make a difference in what you can view while presenting.
Some people have a second monitor which provides more screen real estate and there are ways to take full advantage of that. This article includes different ways to share your screen in Zoom with tips for both one or two monitor setups that will help improve your presenting in Zoom.
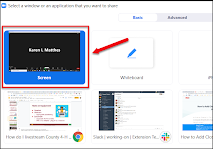 Most people choose this option for all their screen sharing in Zoom. This option is best for when you want to share multiple applications and windows so you can move between them without having to stop sharing in-between. If you are sharing only a slide deck and no other applications, you may want to use one of the other choices in this article.
Most people choose this option for all their screen sharing in Zoom. This option is best for when you want to share multiple applications and windows so you can move between them without having to stop sharing in-between. If you are sharing only a slide deck and no other applications, you may want to use one of the other choices in this article.
When you share your Screen:
Instead of sharing your entire screen/desktop, you can share a window. Use this option if you want to share your slides to attendees and view the chat and other windows while presenting.
Before you start sharing in Zoom, set up your slide show in PowerPoint to show in a window (not full screen). In Google Slides, use the windows resize buttons to not show in full screen. Start the slide show. Press Alt+Tab to go back into Zoom. When you Share Screen, choose the window that is displaying the slide show. The only thing your attendees will see is what is inside the green border - your slides. You will have room on your screen to open chat and other windows. Step by step instructions with screenshots.
What the presenter sees:
Before you start sharing in Zoom, open the slide show on your second monitor. When you Share Screen in Zoom, you can choose which Screen to share (e.g. Screen 1 or Screen 2). When you share, a green border will appear around the entire screen you are sharing. Attendees can see everything on the screen within the green border.
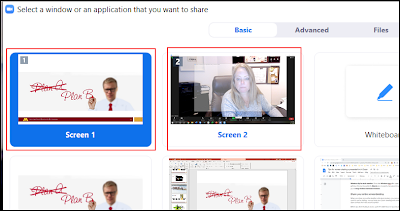
Some people have a second monitor which provides more screen real estate and there are ways to take full advantage of that. This article includes different ways to share your screen in Zoom with tips for both one or two monitor setups that will help improve your presenting in Zoom.
Single monitor setup
Share your entire screen/desktop
When you share your Screen:
- Meeting attendees will see your entire Desktop, including all applications you have open, your taskbar, your desktop icons, notifications, wallpaper, etc.
- Meeting controls (chat, polls, participants, etc) are at the top of your screen
- When you open chat, participant or video panels, it will display on top of what you are sharing but attendees will not see it.
- Close apps and windows that you do not want attendees to see (e.g. email, chat)
- If you want a clean Desktop, you can hide your icons. Right-click on the desktop, click View and deselect Show Desktop Icons.
- Before you start sharing in Zoom, start your slide show in PowerPoint or Google Slides. Then press Alt+Tab to switch back to Zoom and share your screen. This prevents your attendees from seeing a preview of your entire slide deck.
- Click Pause Share from the meeting controls to smoothly transition to another application without attendees watching you fumble through your computer files.
What the presenter sees:
Before you start sharing in Zoom, set up your slide show in PowerPoint to show in a window (not full screen). In Google Slides, use the windows resize buttons to not show in full screen. Start the slide show. Press Alt+Tab to go back into Zoom. When you Share Screen, choose the window that is displaying the slide show. The only thing your attendees will see is what is inside the green border - your slides. You will have room on your screen to open chat and other windows. Step by step instructions with screenshots.
What the presenter sees:
What attendees see:
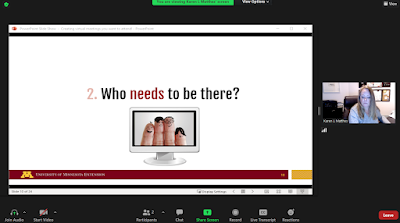
Before you start sharing in Zoom, start your slide show in PowerPoint/Google Slides (full screen) in presenter mode. Press Alt+Tab to go back into Zoom. When you Share Screen, select the Advanced tab at the top of the box. Select Portion of screen and click Share. On your Presenter View window, resize the green rectangle so it only shows the slides. The only thing your attendees will see is what is inside the green border. Step by step instructions with screenshots.
Share with presenter view
If you add speaking notes in PowerPoint or Google Slides, you can use the Presenter View to show the slides to your attendees while viewing your notes.Before you start sharing in Zoom, start your slide show in PowerPoint/Google Slides (full screen) in presenter mode. Press Alt+Tab to go back into Zoom. When you Share Screen, select the Advanced tab at the top of the box. Select Portion of screen and click Share. On your Presenter View window, resize the green rectangle so it only shows the slides. The only thing your attendees will see is what is inside the green border. Step by step instructions with screenshots.
What the presenter sees:

What attendees see:
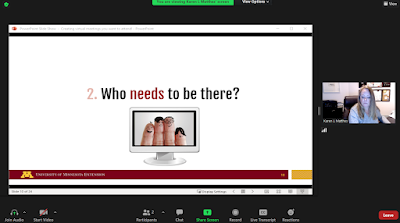
Dual monitor setup
 Windows tip for dual monitors.
Windows tip for dual monitors.
Press the Windows key+ P to open projection options. Choose the option to Extend your screen to the second monitor, allowing you to drag windows between monitors.
Share your entire screen/desktop
When you share your entire desktop with dual monitors, you can choose which screen you want to use for sharing. You can have your Zoom meeting and controls on one monitor and share content from the second monitor. Sharing your entire screen/desktop allows you to easily move between different applications and drag content between screens.Before you start sharing in Zoom, open the slide show on your second monitor. When you Share Screen in Zoom, you can choose which Screen to share (e.g. Screen 1 or Screen 2). When you share, a green border will appear around the entire screen you are sharing. Attendees can see everything on the screen within the green border.
Share with PowerPoint/Google Slides in presenter mode
With this option, you present your slides on one monitor, while viewing the presenter notes and chat on another monitor. Start your PowerPoint/Google Slides presentation in presenter view. In Zoom, share screen and select the Screen you want to share. If you correctly share your primary monitor, attendees will only see your slides in slide show view. The green border around your entire screen indicates the monitor you are currently sharing.Using Zoom desktop client with dual monitors
The desktop client has a setting for dual monitors that will always open the video (gallery view, speaker view) on one monitor and the other monitor will display shared content. You will see a Zoom window on each monitor.
Do you have any tips for screen sharing in Zoom? Please leave a comment below!







Super helpful info - including the detailed guide! I will be changing how I screen share from the entire screen to just a window. I also had never even noticed the Pause Share button - another great Quick Bytes article!
ReplyDelete