Browser bookmarks can become a mess over time. Mine were a mess until recently when someone asked me questions about organizing their Chrome bookmarks. Right then I realized that the only bookmarks I tend to use are the ones that I see on my bookmarks bar and everything else was lost in one long list of endless links and a few folders. That never stopped me from adding more bookmarks.
This article is about cleaning up your bookmarks and a simple way to keep them organized. It didn’t take me long to get my bookmarks in order, and it was fun to rediscover some great resources.

After removing duplicates and bad links, scan through your bookmarks and delete anything that is clearly old. An example for me was to remove anything with the word “WebEx” in the name.

2. Type in a new name or delete all the text to just show an icon

2. When creating a new bookmark, click the More button and select New Folder
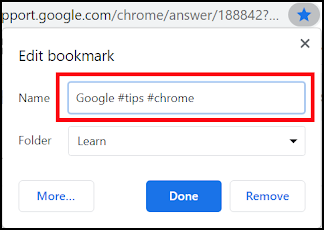
Easiest option: Just drag the URL to your bookmarks bar or directly to a folder!
Cleaning up and organizing your bookmarks may seem like a small thing, but it can really save you time. If you keep them organized, you will be more likely to use them!
Do you keep your bookmarks organized? What’s your way to manage them? Let us know in the comments!
Make a backup
Before doing an extensive cleanup of your bookmarks, create a backup in case you delete something you don’t mean to. Once you delete a bookmark, it's gone.- In a Chrome browser window, click the menu
in the top right corner.
- Select Bookmarks > Bookmark Manager. Tip: A shortcut to open the Bookmark Manager is to press Ctrl+Shift+O
- The bookmarks manager menu will appear in the top right corner. Select Export bookmarks to save the bookmarks file.
Ways to clean up your bookmarks
Remove any bookmarks that you have saved more than once, empty folders and broken URL’s. I used the Bookmarks Clean Up Chrome extension to do this work for me.After removing duplicates and bad links, scan through your bookmarks and delete anything that is clearly old. An example for me was to remove anything with the word “WebEx” in the name.
3 ways to delete a bookmark
- Right-click on the bookmark and select Delete
- Click on the bookmark to open the page. Click the star next to the URL and Remove
- Press Ctrl+Shift+O to open the Bookmark Manager. Click the
next to the URL and select Delete.
Options to organize your bookmarks
Below are tips for organizing existing bookmarks and how to organize them as you create new ones.Make more room on the bookmark bar
Shorten the bookmark name or remove the name completely to show icons only. For example, if the Bookmark was named “Presentation Resources for Educators”, you could rename it to “Present”.How to rename a bookmark
1. Right-click on the bookmark and select Edit2. Type in a new name or delete all the text to just show an icon
3. Click Save
Create folders to group your bookmarks
By creating folders, I am able to have all of my bookmarks and folders right on my bookmarks bar, making them much easier to access.3 ways to create folders for your bookmarks
1. Right-click anywhere on the bookmarks bar and click Add folder2. When creating a new bookmark, click the More button and select New Folder
3. Press Ctrl+Shift+O to open the Bookmark Manager. Click Add new folder from the menu.
Use tags to organize your bookmarks
Chrome does not have a tagging feature but you can create your own by adding a hashtag to the name. You can then search for your hashtags in the bookmarks manager (Ctrl+Shift+O) or in the search bar to show sites you’ve bookmarked.Organize as you create bookmarks
When using any of the following methods to create a bookmark, select a folder before saving the bookmark.- Press Ctrl+D
- Click the Star
Easiest option: Just drag the URL to your bookmarks bar or directly to a folder!
Reorder your bookmarks
Drag and drop your bookmarks on the bookmarks bar in the order you want them. You can also drag and drop your bookmarks in and out of foldersCleaning up and organizing your bookmarks may seem like a small thing, but it can really save you time. If you keep them organized, you will be more likely to use them!
Do you keep your bookmarks organized? What’s your way to manage them? Let us know in the comments!

Great tips! I used them immediately!
ReplyDeleteGlad it was helpful!
DeleteGood gravy - this came just in time! My bookmarks were a mess and now they are organized and the duplicates are gone. Thanks for the guidance!
ReplyDeleteGreat suggestions and direction. Started my clean up and it's looking much better!
ReplyDelete