Now that Extension's online courses have been in Canvas for a few years, your Course List and Dashboard might be getting messy and confusing. You're in luck! You can customize it.
Select your "favorites"
When you are enrolled in (or teach) more than one Canvas course, you can customize the active courses you want to show in your Course List. Courses you want to show in the Courses drop-down menu are called favorite courses. You can favorite any active course that appears on the Course List page. Course favorites also display in the Card View Dashboard.
When no courses are favorited, the courses list automatically displays up to 20 courses alphabetically in the drop-down menu. However, once you have selected at least one course as a favorite, only your favorite courses will appear in the Courses list.
Note: Courses are always listed alphabetically; you cannot reorder your courses manually.
In Global Navigation (far right), click the Courses link [1] (a book icon), then click the All Courses link [2] (at the bottom of your Course List).
Then, to favorite a course so it is displayed on your course Dashboard, click the star next to a course [3]. Courses with filled stars show the course is a favorite [4].
In the Dashboard, any courses you have with an instructor role will be listed first, followed by TA roles and any other custom instructor-based roles. Your courses with student roles are listed last.
Note: When you favorite at least one course, the Dashboard will only display favorited courses. Canvas will also continue to automatically favorite new course enrollments.
Courses that have concluded will appear after unpublished courses in your Course List [3]. Favorited courses are not automatically removed as a favorite. However, if a past enrollment course still shows as a favorite, users can unfavorite the course by toggling the star icon, but you cannot re-favorite an inactive course [4]. Extension courses have no automatic start nor end dates. You can set the start and end dates in a course's settings [5].
BONUS: Further Dashboard customization
If it makes you happy, or less confused by similarly titled courses, you can customize the course Dashboard image.
The top part of this post is a University of Minnesota Extension adaptation of the Canvas instructions. See the original version here.

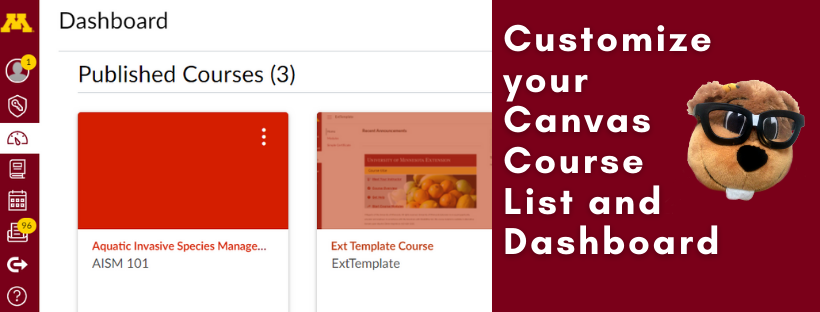
.png)
.png)
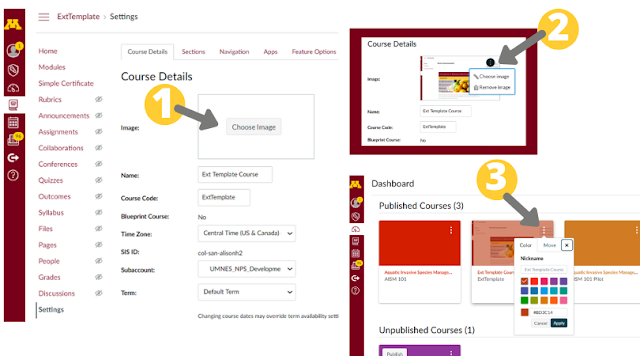
Thanks Alison! I had discovered a few of these but appreciate knowing more. Very timely!
ReplyDelete