Zoom provides detailed reports about your meetings and webinars. The reports can contain registration data, information about participants who attended your meeting, as well as results from polling questions. You can download the data to a .csv file to open in Excel.
There are a few requirements for generating reports.
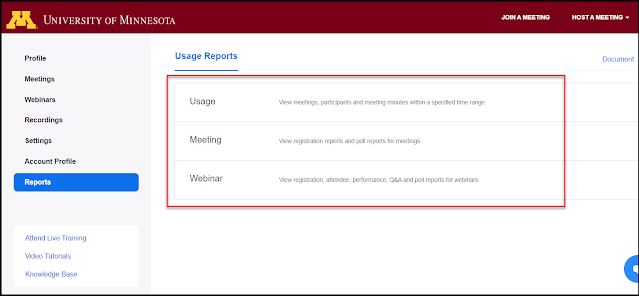
Usage Reports
View or export a list of your meetings, meeting minutes and participant information.
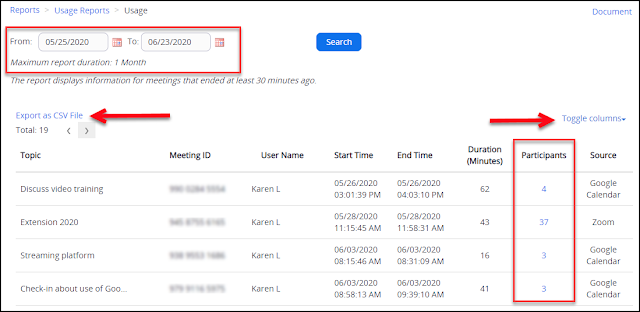
Options:
View or export a list of participants name, email, join/leave times and duration. A full name and email are only provided if registration was used, or if the participant was logged in.
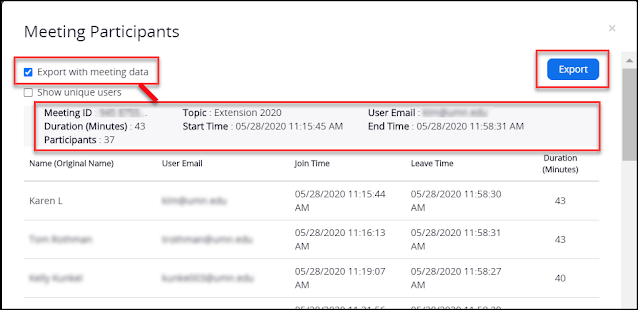
Options:
View or export registration and polling reports
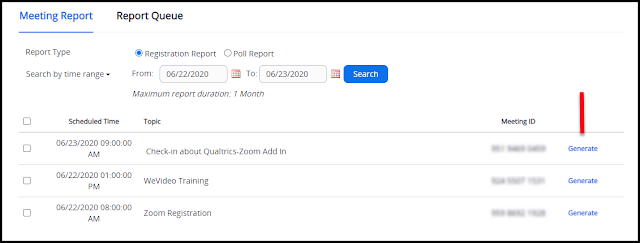
Options:
The report queue will list your meetings with registration and polling. Click Download to export the CSV data.

Webinar Reports
There are three steps to generate webinar reports:

These reports contain valuable data about your participants and meetings. We recommended that you use Zoom registration for your meetings and webinars to capture an accurate list of people who attended. Be sure to download your data within 30 days of your meeting or webinar!
There are a few requirements for generating reports.
- The reports are only available to the meeting host (the person who created the meeting).
- Participant registration and/or polling must be enabled on the meeting for which you want to generate a report.
- Reports are only available for 30 days after your event.
- Log into zoom.umn.edu
- Select Reports in the left menu
Usage Reports
View or export a list of your meetings, meeting minutes and participant information.
Options:
- Select a date range to search for your meetings
- Click Export as a CSV file to download
- Click toggle columns to add/remove columns in your report
- Generate a participant report by clicking on the numbers in the Participants column
View or export a list of participants name, email, join/leave times and duration. A full name and email are only provided if registration was used, or if the participant was logged in.
Options:
- Select Export with meeting data to include the meeting details in the spreadsheet
- Click Export to download CSV data
View or export registration and polling reports
Options:
- Choose Registration or Poll report
- Click Generate
The report queue will list your meetings with registration and polling. Click Download to export the CSV data.
Webinar Reports
There are three steps to generate webinar reports:
- Select a report type
- Registration report: displays a list of registrants and registration details
- Attendee report: displays details about attendees
- Performance report: displays engagement statistics on registration, attendance and feedback
- Q & A report: displays questions and answers from the webinar
- Poll report: displays each attendee poll result
- Filter by date range or search by the webinar ID. Select your webinar.
- Generate your report
These reports contain valuable data about your participants and meetings. We recommended that you use Zoom registration for your meetings and webinars to capture an accurate list of people who attended. Be sure to download your data within 30 days of your meeting or webinar!

Comments
Post a Comment