It doesn’t take long for Google Drive files to pile up and sit unorganized in My Drive and other folders. Google has recently updated menus to make organizing files easier and added helpful suggestions when you are moving files and folders or creating shortcuts to files.
Organize “My Drive”, not “Shared with Me”
You can control and organize anything under My Drive but Shared with me is everything that others have shared with you so it is always changing. You can’t organize "Shared with me" but if you want to keep track of important documents that have been shared with you, create a shortcut to the document and organize the shortcut into your own folder structure.
Create a shortcut. Organize the shortcut.
Below are tips to help you organize your Google Drive. If your Drive is really a mess, know that it takes time to clean it up. Don't try to get it all done in one sitting. It's a process and once you have it all organized, schedule time to keep it that way.
1 - Take inventory
Before a big file cleanup, take a few minutes to inventory your documents and folders. Take note of the types of files and patterns you see (e.g. article drafts, whitepapers, project files, personal files, receipts, photos, videos, templates, presentations, meeting notes). As you are scanning your documents, toggle between the list layout and grid layout and open the details pane for more information about your documents.2 - Get rid of the clutter with search chips and advanced search
Delete the files you know right away you don’t need. Duplicate files, empty files, raw video footage, drafts from completed projects or committees, files/folders from previous positions. If you haven't viewed it in years, you don't need it. Search your drive for “untitled” or “copy of” or *.mp4.
The search chips at the top of your Drive enable you to filter by criteria like file type, owner and last modified date. Filtering helps you narrow down and find relevant files faster.
Use the advanced search to find exactly what you need by searching for an exact word or phrase or documents you shared with a specific person or group. Refine your search with these advanced search tips.
Find orphan files that you own but don't show up in your directory structure. This happens when someone deletes a folder where a file you own resides. In the Search bar, type "is:unorganized owner:me"
3 - Build a folder structure
Everyone has their own preferred way of organizing and filing and the best structure is one that matches the way you work. Do you work around projects? Maybe you organize your work by time or by function. Using the notes you wrote down while doing an inventory of your Drive, create a folder structure that is easy to use and access. Under My Drive, create your top level and subfolders first, then move documents into your folders.Folder naming tips:
- Create an Archive folder for project folders and documents you are not ready to delete but no longer need to see every day in your Drive
- Create an Unsorted folder for files that don't fit anywhere else. Review everything you put into the unsorted folder and you might find additional categories.
- Folders by default are listed in alphabetical order. To force a folder to the bottom of your list of folders, add a “z” in the folder name (e.g. zArchive)
- Numbers will sort before letters. To force a folder to the top of your list of folders, add a number to folder name (e.g. 1 Videos)
Add color to your folders
Color-coding folders is an easy but effective way to organize your drive. Right-click your folder of choice, hover over Organize and choose a color. Tip: Use a dark color for your top-level folders and a lighter shade of the same color for sub-folders.Add a Star to a file or folder
Right-click to add a star to your favorite documents and folders. Starred items appear in the left navigation so it’s a way to access files and folders quickly, without having to search. Tip: select a file or folder and type S to add/remove a star4 - Add a file to more than one folder with shortcuts
Sometimes you can’t decide which folder is best for a document. This can make it hard to remember which folder it ended up in. If you want to access a file from more than one folder, you can create a shortcut to the document in other folders. Note: this does not create another copy of the document.- Select the file you want to create a shortcut for
- Press Shift + Z
- Navigate to the folder where you want the shortcut and click Add
5 - Create Workspaces for frequently used files
Workspaces are a great way to keep your most important and frequently used files in an easily accessible spot. Read all about Workspaces in a previous blog post.6 - Keep it organized
Once your drive is organized, here are some suggestions that may help you keep it organized:- When creating a new Google document, choose a folder at the time you name it. Click the Move button next to the title and navigate to the folder you want the document to be located.
- Delete duplicate files right away. If you upload a Word document and convert it to Google, you end up with both files in your drive. Delete the Word document if you intend to use the Google document.
- STOP yourself before making a copy of any document. Having multiple copies of the same document can be problematic, especially when it is shared with others. Do you really need another copy of the same document or should you just create a shortcut to the original instead?
- Schedule time each week or month to clean up your drive. Take the 10 minute challenge highlighted in Declutter your digital life!
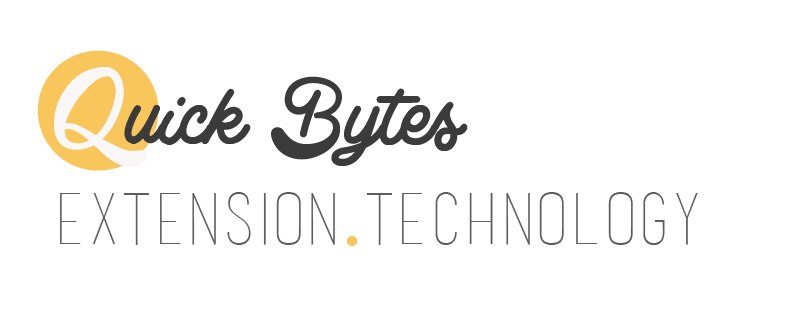
I as I am sure many others would love, be thrilled if we had the ability to sort our files alphabetically by FILE TYPE. This would help in so many ways. I would think if Windows Explorer can do this (the makers of the terrible browser Internet Explorer) that Google could do it with Drive. It has got to be the preferred storage option. I've tried a lot of the others but come back to Drive. Please add this feature.
ReplyDeleteHi Beth. Comments do not notify me directly so I am very sorry I didn't see yours. You can sort by file type in Google in the Search box. Click in the Search box and the first item is TYPE. Just select the file type you want and it will return a list of documents of only that type.
DeleteIs there a way to organize by type, not just search by type?
ReplyDelete"Press / to sort by file type (PDF, documents, spreadsheets, photos, etc). This is also helpful when searching." -- This is not clear, how to do that?
ReplyDeleteThis is an old blog post and Google has since changed the interface to make sorting and searching easier. The / is no longer needed for sorting/searching. Thanks!
Delete